
Kamu yang hobi ngoprek komputer mungkin engga aneh kalo suatu saat harus menginstall OS Windows, atau mungkin tuntutan profesi kamu sehingga harus menginstall Windows. Biasanya menginstall Windows berlangsung biasa saja
tanpa anda kendala, namun lain halnya jika PC terbaru mau diinstall Windows versi lama seperti MS WIndows 7. Di sini permasalahan mulai... muncul keterangan : "Windows could not be installed to this disk..." seperti pada gambar di bawah ini :
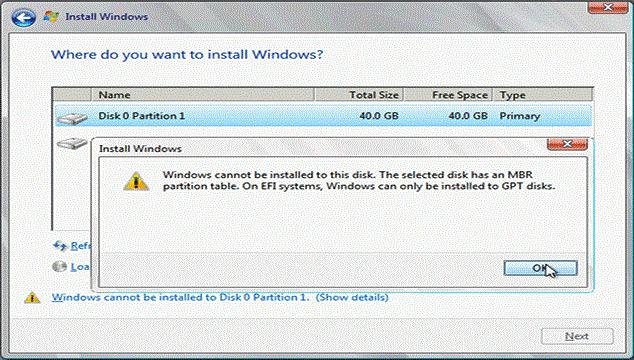
PC terbaru biasanya hardisknya pun besar ukuran TeraByte (TB), biasanya secara pabrikan hardisk pada PC terbaru memiliki jenis partisi GPT (GUID Partition Table), di mana kelebihan dari partisi ini mampu mendukung hardisk kapasitas besar di atas 2 TB, berbeda dengan partisi MBR (Master Boot Record) MBR yang memiliki kemampuan maksimal sampai dengan 2 TB.
Jenis partisi inilah yang biasanya sering muncul saat instal OS WIndows lama pada PC terbaru, untuk mengatasi masalah ini solusinya adalah dengan mengubah partisi hardisk dari semula GPT ke MBR.
Untuk mengkonversi partisi dari GPT ke MBR atau sebaliknya bisa dilakukan saat proses instalasi Windows, atau menggunakan software pihak ke-3 sebelum proses instalasi Windows.
Jika hardisk berisi data harus hati-hati dengan resikonya, Catat : "Proses ini bisa mengakibatkan kehilangan data, lakukan backup data sebelum melakukan proses ini !!"
Berikut ini tahap demi tahap proses konversi dari GPT ke MBR atau sebaliknya dari MBR ke GPT saat proses instalasi OS Windows (contoh dipakai Windows 7) :
| 1. | Pada saat instal Windows muncul seperti gambar di bawah ini, tekan tombol keyboard SHIFT-F10 |
 | |
| 2. | Masuk ke Command Prompt, biasanya muncul directory C:\Sources |
| 3. | Ketik perintah : diskpart |
| 4. | Masuk ke diskpart, ketik perintah : list disk |
| 5. | Muncul daftar hardisk yang ada, pilih salah satu hardisk sesuai dengan nomor disk, |
| misal mau dipilih disk 1, ketik perintah : select disk 1 | |
| 6. | Muncul keterangan sesuai hardisk dipilih contoh : Disk 1 is now the selected disk. |
| 7. | Untuk menghapus partisi hardisk, ketik perintah : clean |
| 8. | Muncul keterangan DiskPart succeeded in cleaning the disk. |
| 9. | Untuk konversi dari GPT ke MBR, ketik perintah : convert mbr |
| Untuk konversi sebaliknya dari MBR ke GPT ketik perintah : convert gpt | |
| 10. | Muncul keterangan Diskpart successfully converted the selected disk into MBR format |
| 11. | Proses selesai, keluar dari Diskpart, ketik perintah : Exit |
| 12. | Masuk kembali ke command prompt, untuk kembali ke instalasi windows, ketik lagi perintah : Exit |

Setelah proses konversi dari GPT ke MBR atau sebaliknya selesai dengan baik, lanjutkan instalasi windows seperti biasa, jika hardisk mau dibagi beberapa partisi maka partisi tersebut harus diset lagi, karena sekarang isi hardisk hanya ada 1 partisi saja.
Semoga berhasil dan bermanfaat.
Tidak ada komentar:
Posting Komentar
Bizril Blog ™ adalah DoFollow blog
.
Tulislah komentar dengan menggunakan bahasa yang baik dan tidak menyinggung SARA (Suku, Agama, Ras dan Antar golongan). Usahakan agar komentar anda relevan dengan topik bahasan.
Boleh menyertakan 1 link pada komentar, tetapi jika lebih dari 1 link akan dihapus.
Terimakasih atas komentar anda.